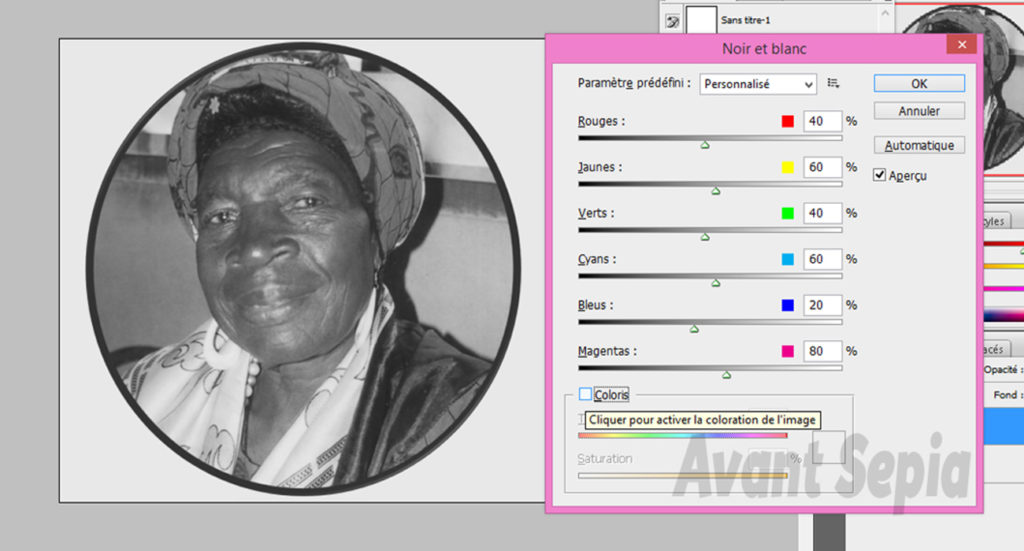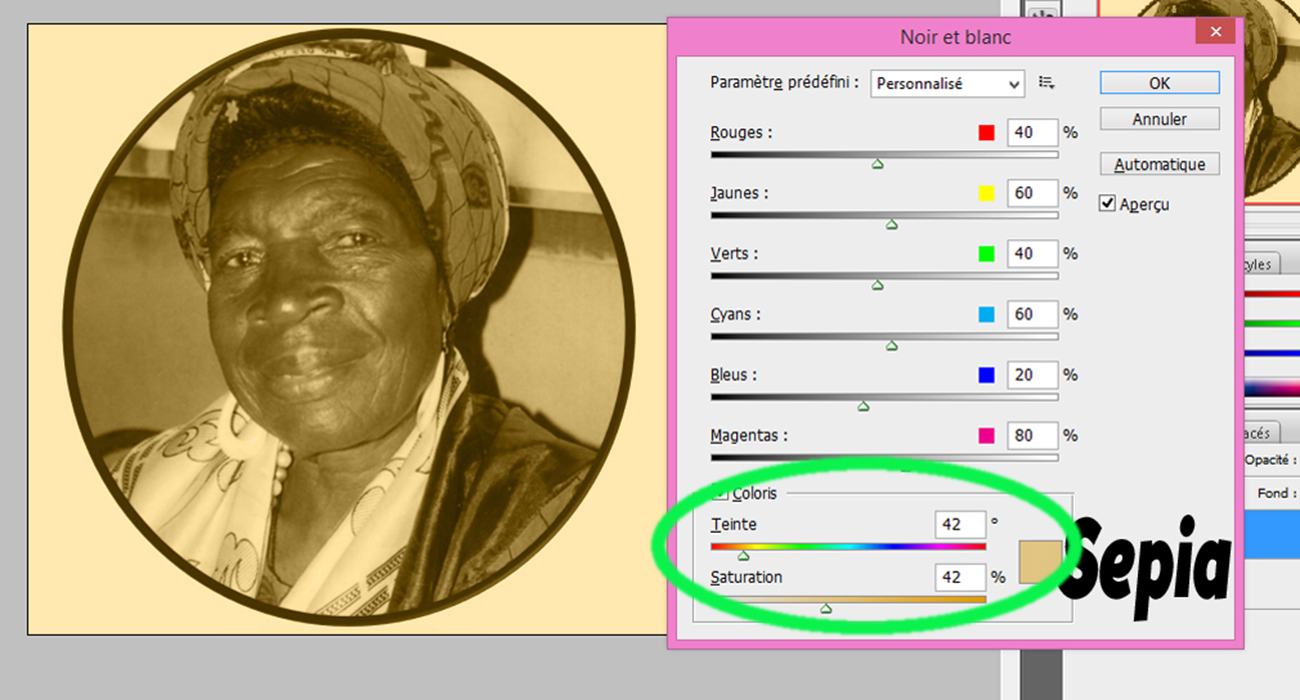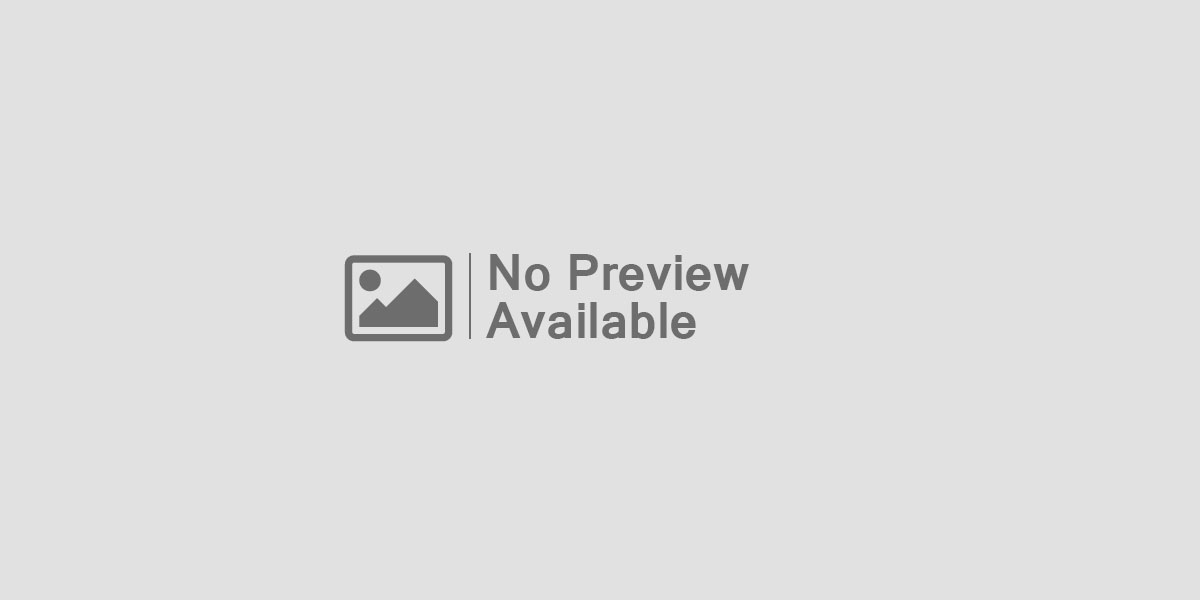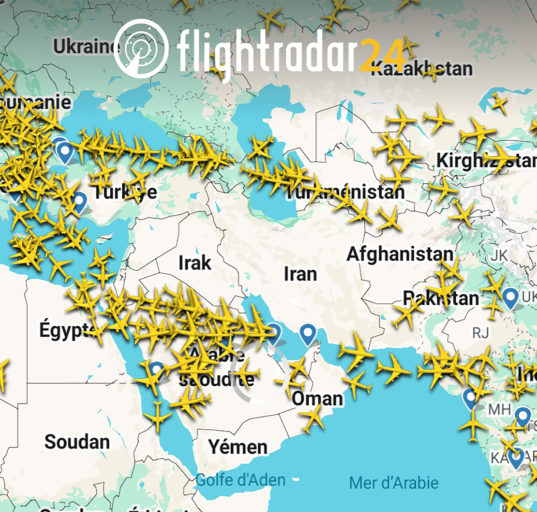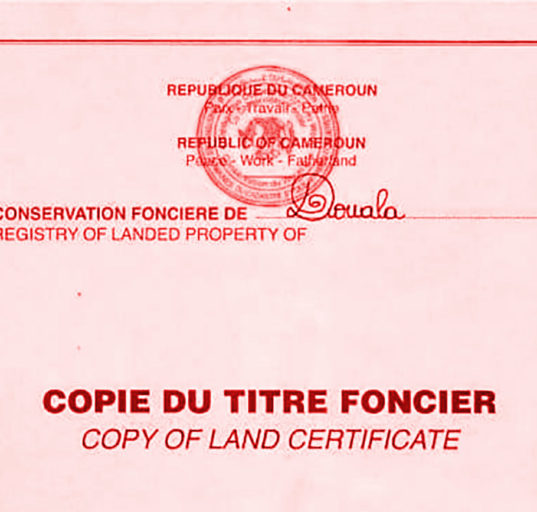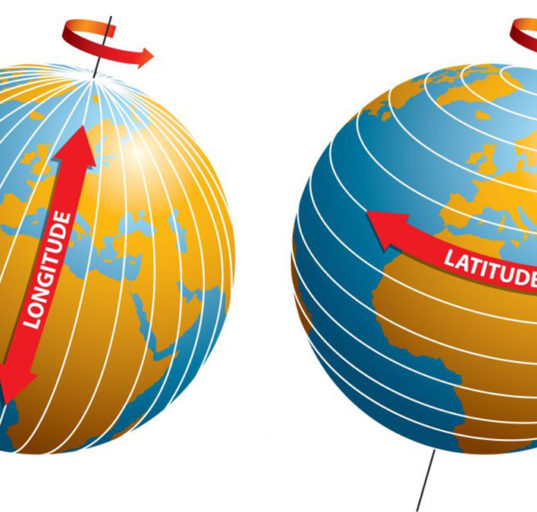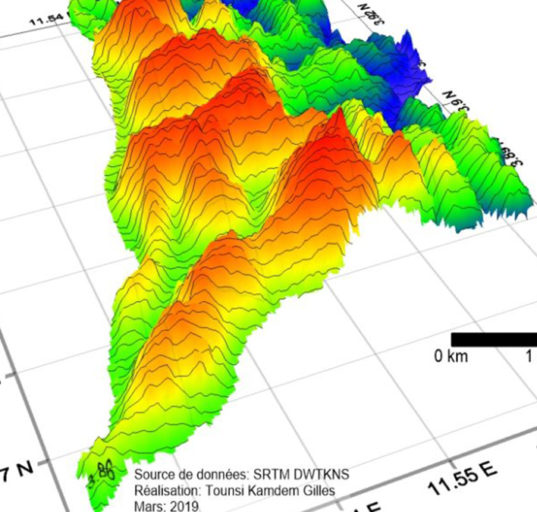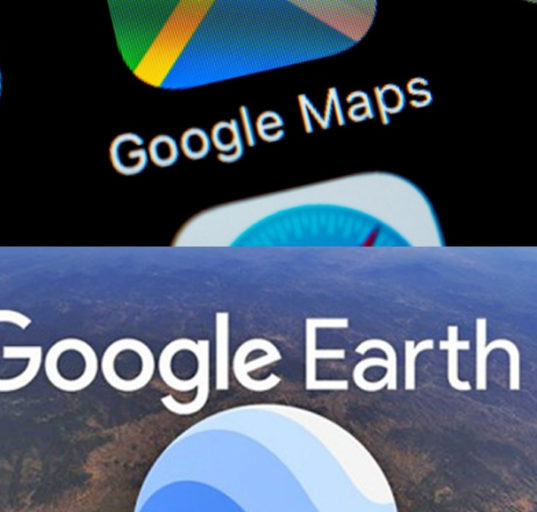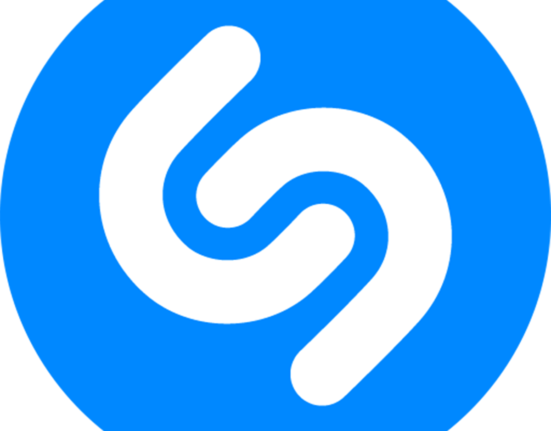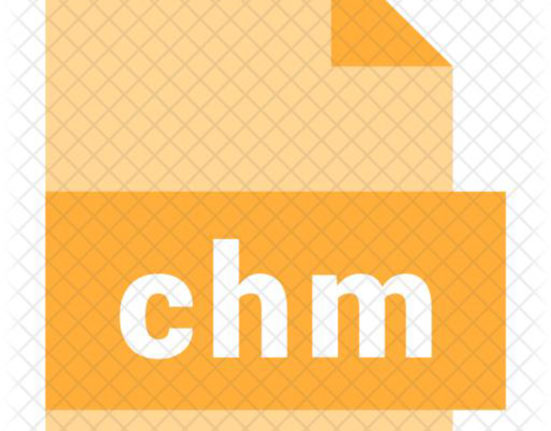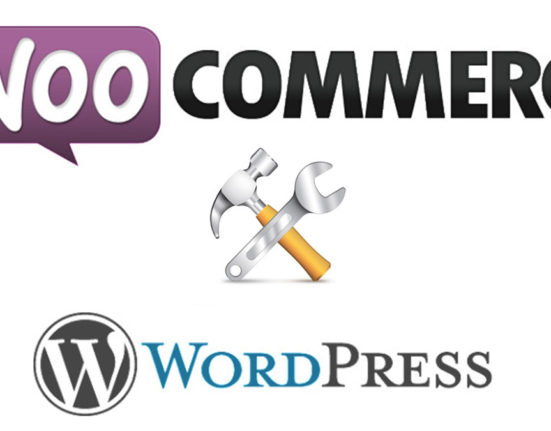Comment créer une couleur Sépia sur ses photos avec Photoshop ?
En lui remettant son portrait ce matin, ma grand-mère s’est trouvée surprise. Elle dit ne pas reconnaitre son image. Et pour cause, la couleur d’impression ne la satisfait pas. Elle veut les couleurs des années 50. Elle me le fait savoir en me disant qu’elle préfère revoir son époque à travers su sépia. Je suis retourné sur ma machine afin de lui « refaire » son portrait. J’utilise Photoshop dans sa version CS3. Si vous avez des versions antérieures ou supérieures, le chemin des commandes diffèrent légèrement.
Pour faire passer votre photo du mode RVB, couleur normale à la couleur sépia
Faites: Images – Réglages – Teinte et Saturation
La boite de dialogue Teinte et Saturation apparait. Cochez la case Redéfinir. Vous observez que le mode sépia apparait. Si ce n’est pas le cas cochez la case Apercu. Les trois niveaux Teinte ; Saturation ; Luminosité Essayez de regler selon vos convenances afin d’obtenir le ton Sepia souhaité.
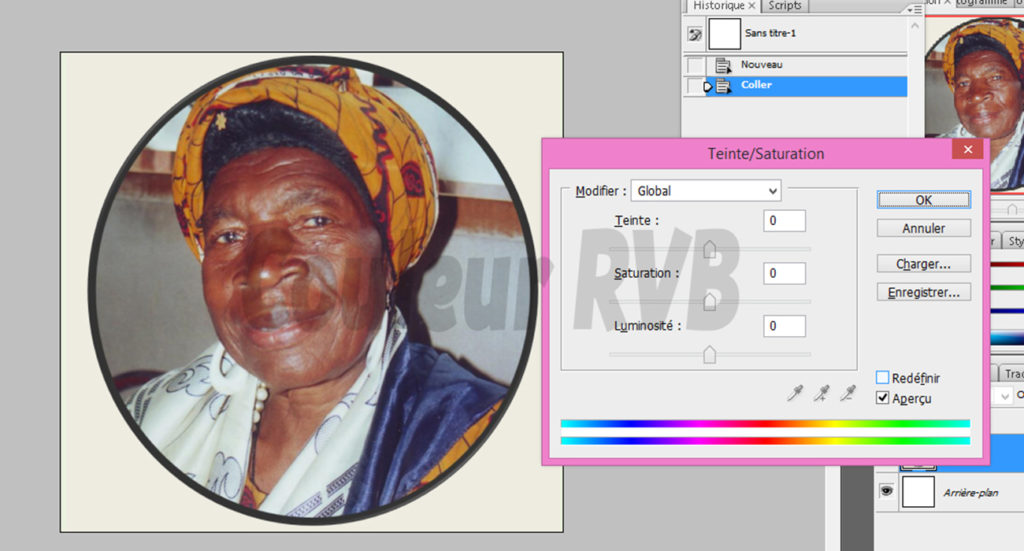
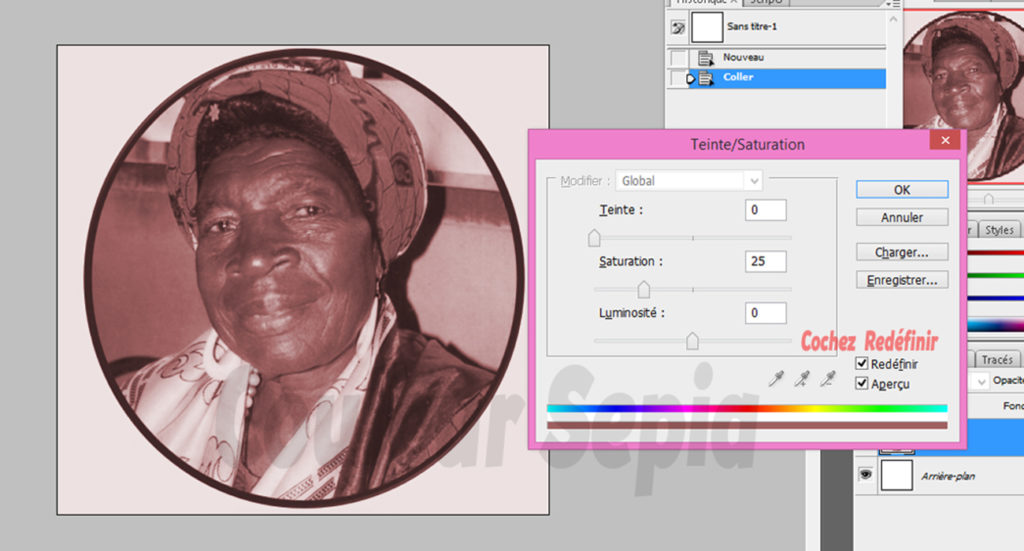
J’ai discuté avec des professionnels de la photo. Ils m’ont fait savoir que pour obtenir une photo aux couleurs Sépia optimisé, il fallait d’abord passer la photo en Noir et Blanc avant d’appliquer la commande plus haut. Pour passer en Noir et Blanc on fait la commande Image – Réglages – Désaturation
justify-text
Un autre photographe m’a donné une autre conversion Sepia assez technique. Il fallait contrôler la conversion Noir/blanc et appliquer un coloris qui transforme la photo en couleur Sepia.
On fait Image – Réglages – Noir et Blanc… Vous obtenez une boite de dialogue Noir et Blanc avec la photo en Noir et Blanc. Au bas, Cochez la case Coloris. Jouez avec la saturation pour obtenir ce que vous souhaitez